Configure Channel Settings
After connecting your communication channels, you can customize settings for each channel specifically from the Application Settings > Channel Settings page. You can manage actions such as defining business hours, creating canned responses, setting up greeting messages, after-hours messages, and more from this page.
Business Hours
You can define the start and end times of your business hours. This allows you to take necessary actions for customers who message outside of business hours.
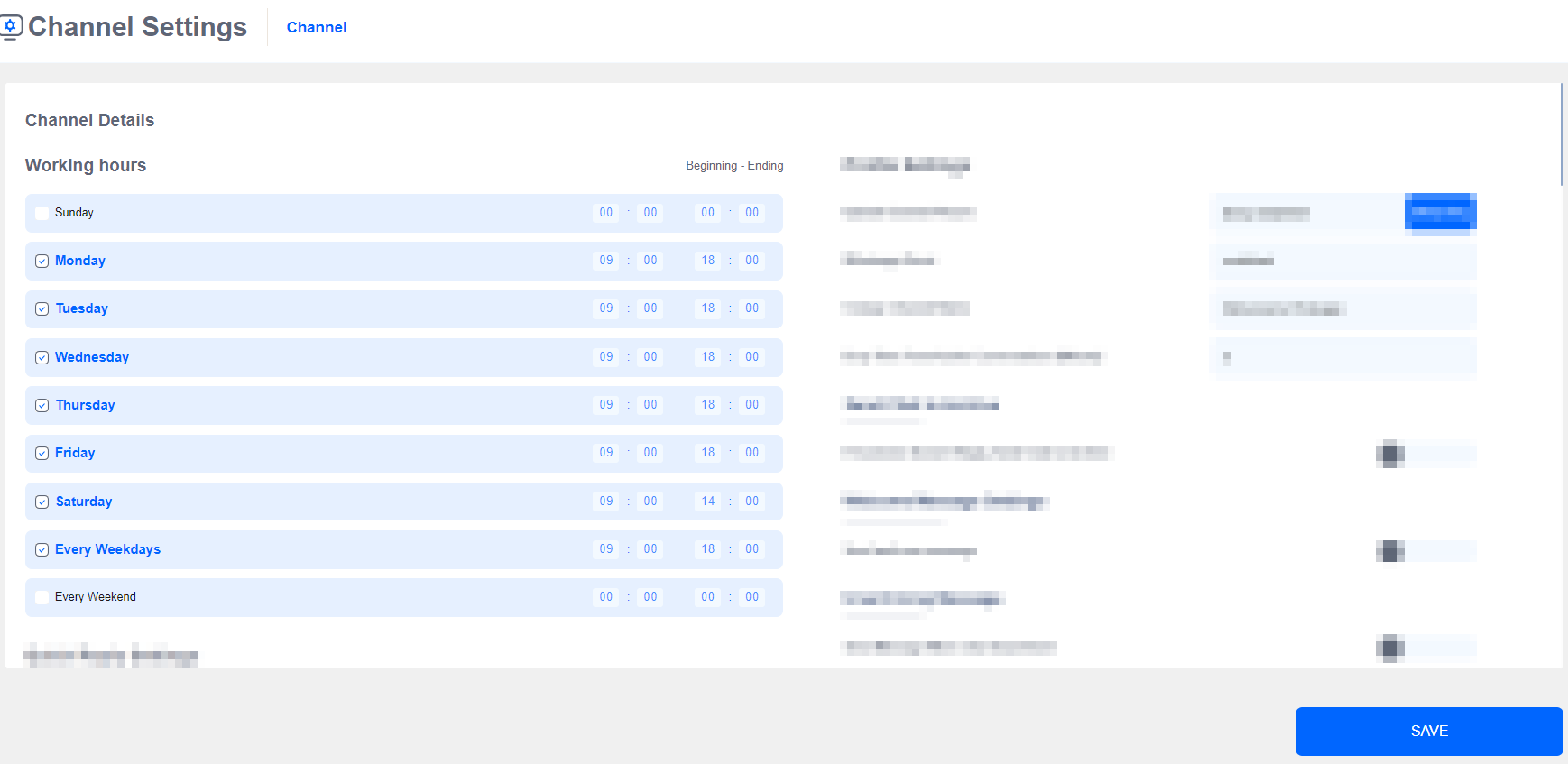
Set Specific Hours
If you work during different time zones within a day, you can activate the "Set Specific Hours" feature.
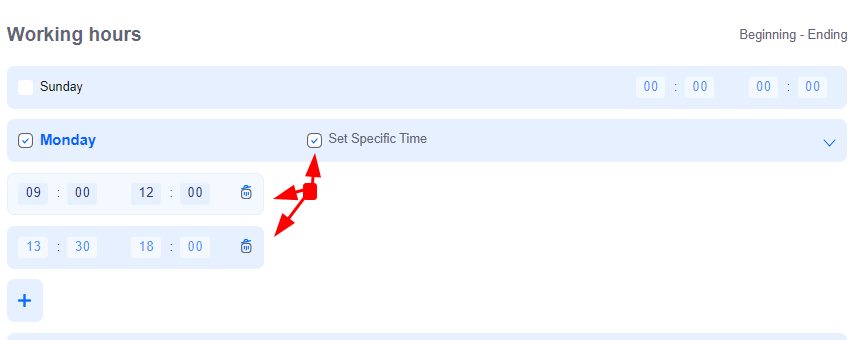
Add Quick Replies
You can create responses for frequently asked questions or your canned responses and use them repeatedly in chat windows.
- Title: You can give a name to your quick message.
- Message Content: You can write the content of your message.
- Shortcut: You can assign a keyboard shortcut key. Ctrl + (1-99)
- Text Shortcut: You can assign a maximum of 5 characters for the shortcut text.
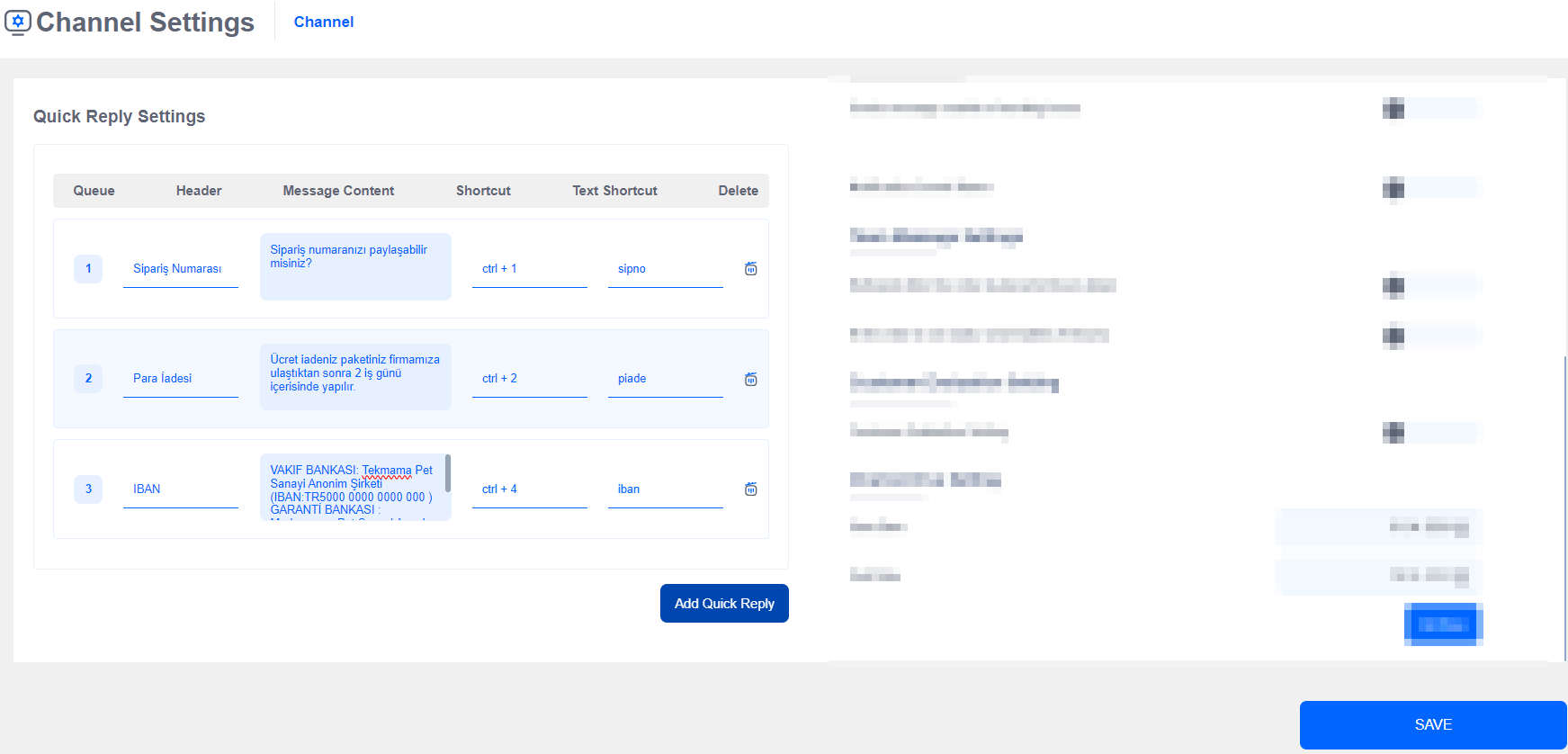
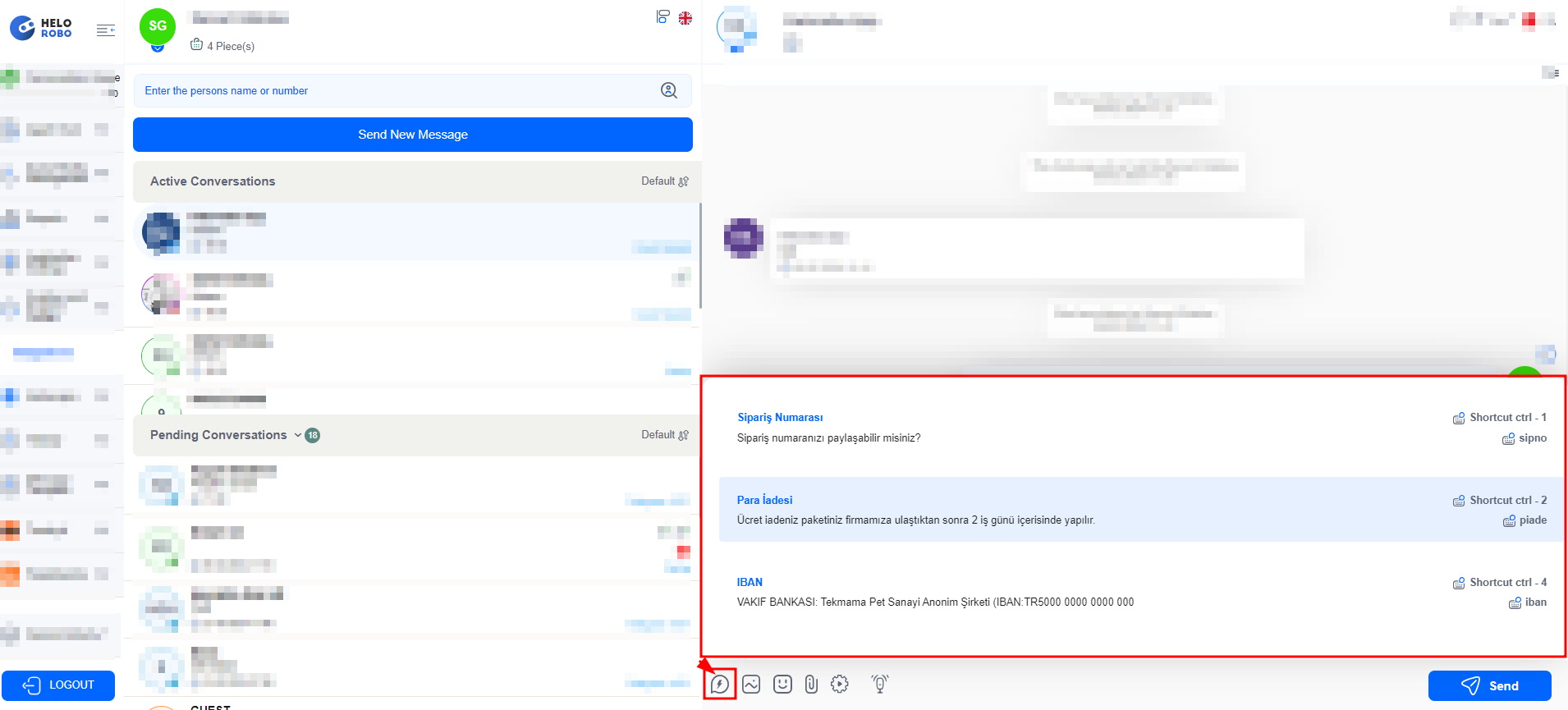
Channel Profile Information
- Upload Channel Image: You can upload an image for your channel profile information.
Recommendation
We recommend uploading the channel profile picture in a 1:1 aspect ratio.
- WhatsApp About: This is the "About" text that will appear on your WhatsApp profile. (This item is only visible in WhatsApp communication channel settings.)
- Change Channel Name: You can change the channel name for your HeloRobo panel.
- Timeout from Active Conversations:
Important
- Timeout from Active Conversations: You can define the waiting time of the chat on the agent's end. If the operator does not respond to the customer within the defined minutes, the system sends the relevant chat to the pending list.
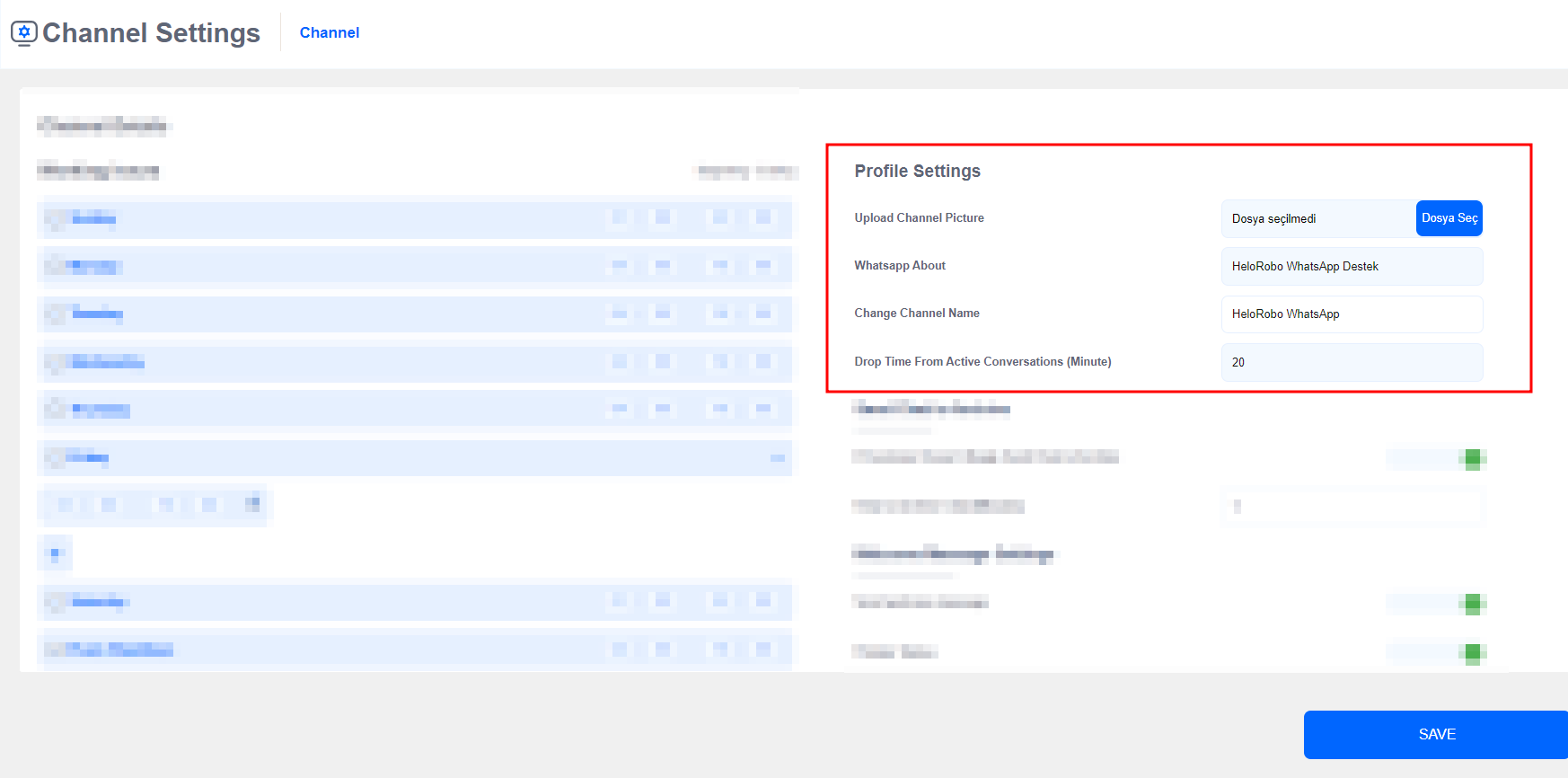
Send Conversation to Archive
You can enable automatic archiving of completed or unanswered conversations. This helps you manage the workload in your contact lists.
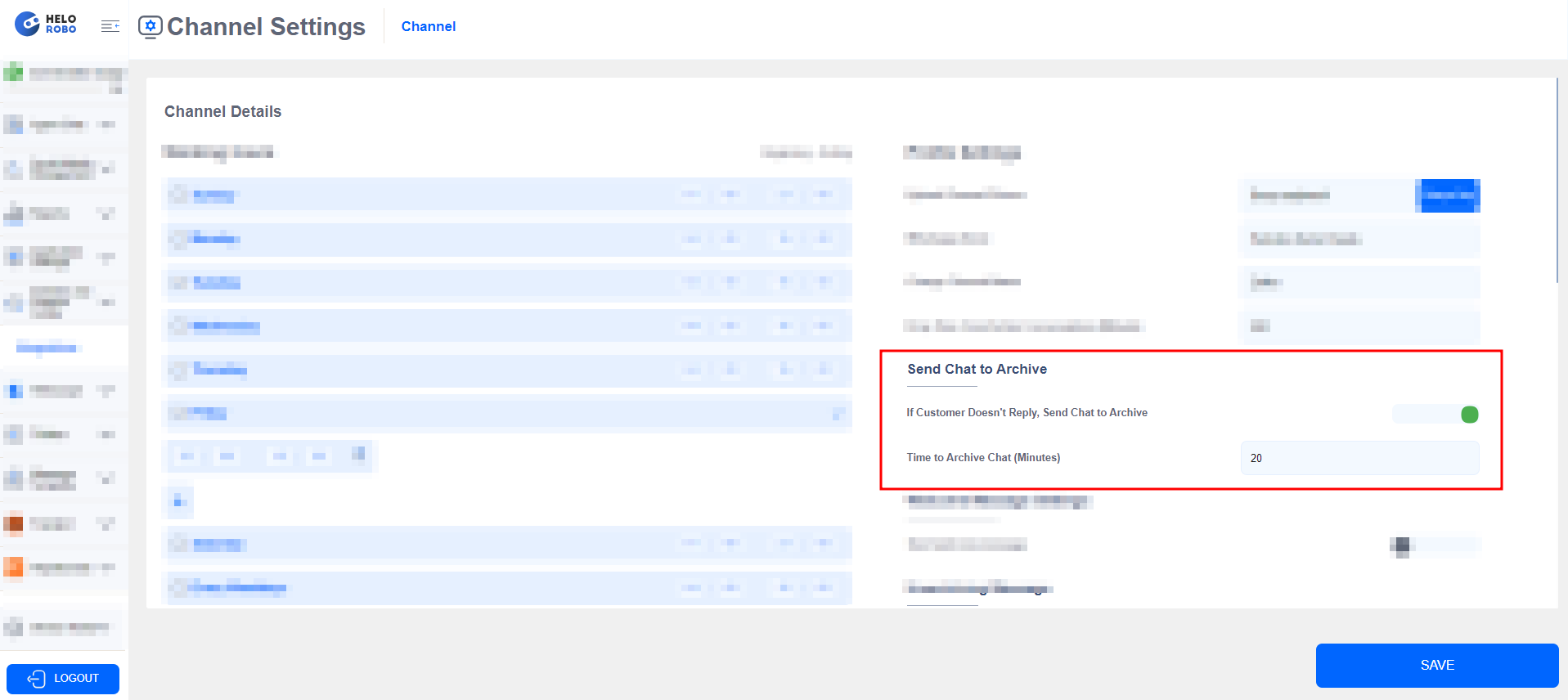
Important
If the customer does not respond to your message within the defined minutes here, the system sends the relevant chat to the archived contacts list.
Greeting Message
You can greet chats from people who message you from the relevant communication channel with greeting message actions and manage them.
Important
The settings you make in this area will only apply to people who message you for the first time.
1. Default Greeting Message
When you activate this setting, the default greeting message from HeloRobo is sent as a response to the person who starts the chat.
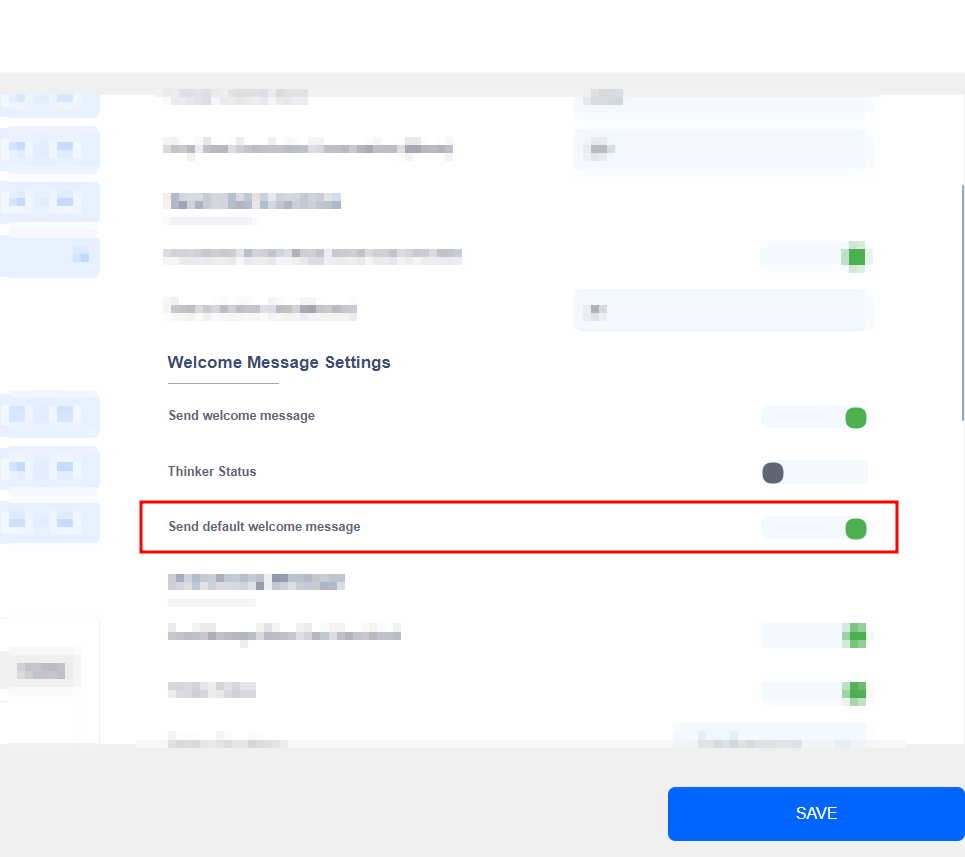
2. Customized Greeting Message
When you deactivate the "Default Greeting Message," you can create your own greeting message in (Turkish, English, Russian, Arabic) languages.
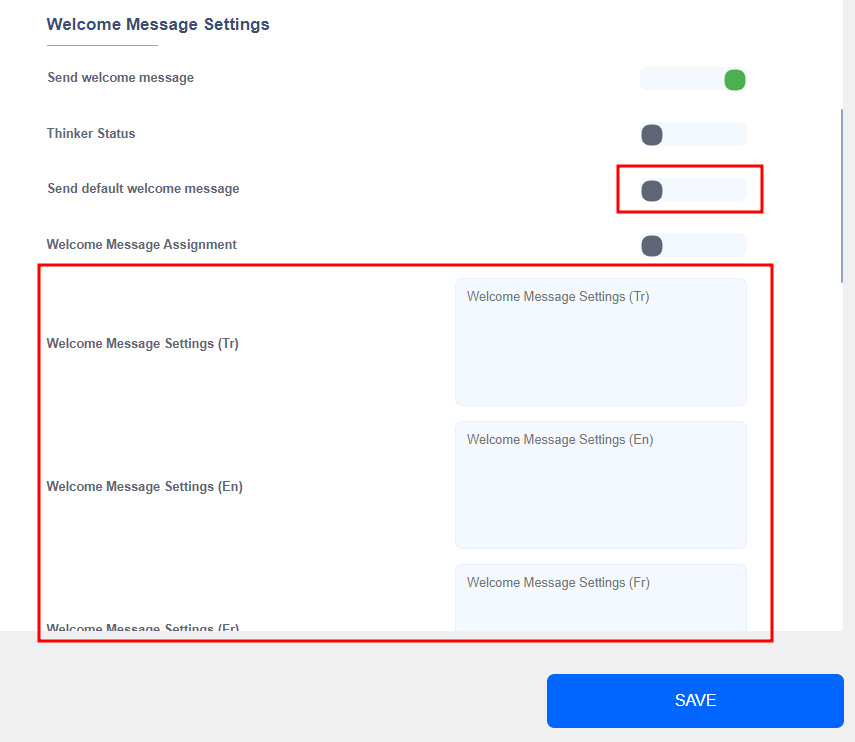
3. Greeting Message Assignment
When you activate "Greeting Message Assignment," you can create selection buttons. You can then assign these buttons to operators or teams. This way, when a button is clicked, the chat is directly assigned to the respective operator or team.
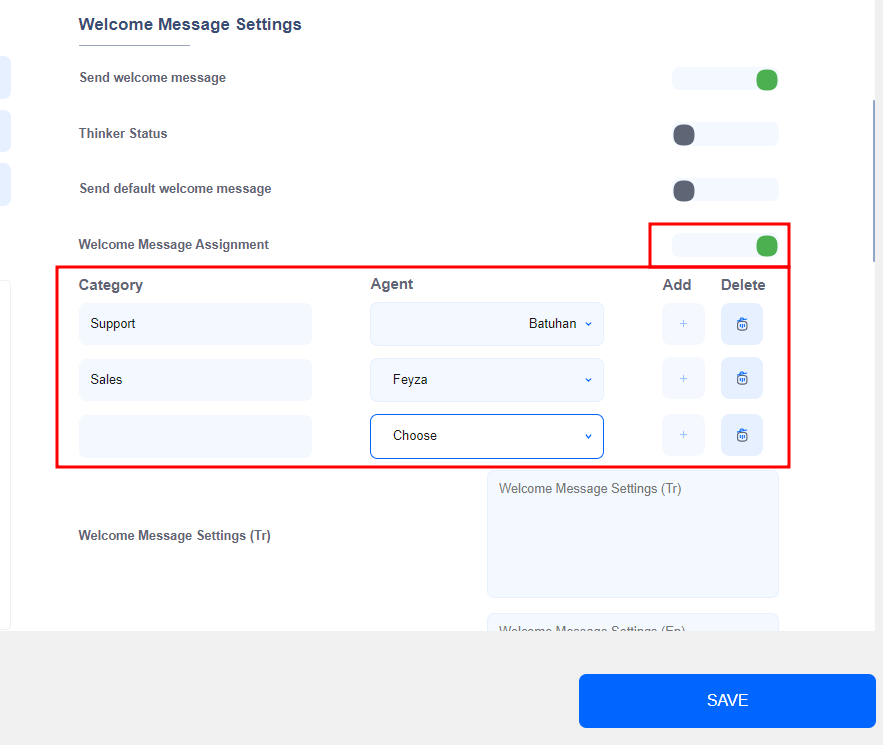
4. Greeting Message - Thinker
When you activate Thinker as the greeting message, you can select a previously created Thinker flow. This way, the selected flow will start automatically as the greeting message.
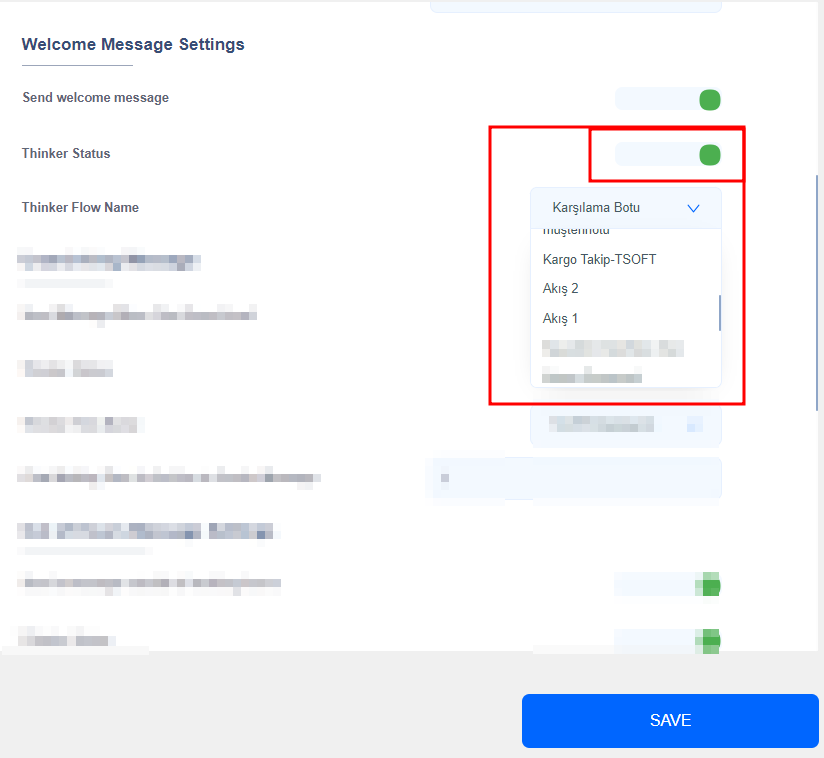
Unarchiving Message
When you receive a response to an archived chat, you can automatically respond in different ways.
As with the greeting message, you can use default messages, custom messages, message assignments, or Thinker methods.
Attention
To Send a Message, Set the Wait Time of the Chat in the Archive: In order for the settings for unarchiving messages to work in the chat, you need to specify how long the chat has been archived.
For example, if you set it to 5 minutes, these settings will apply to chats that were archived more than 5 minutes ago.
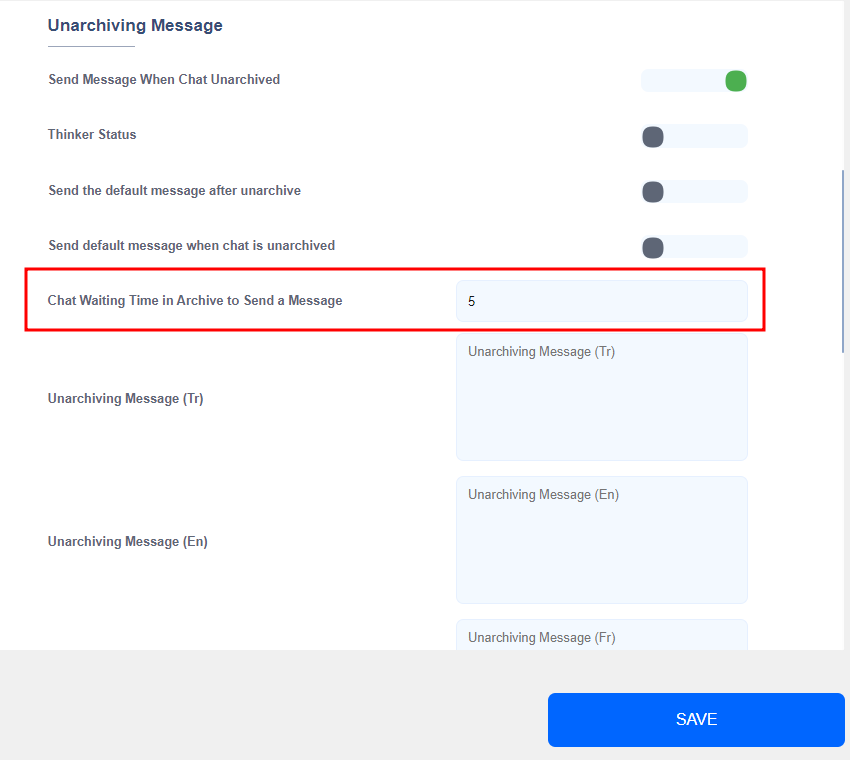
After-Hours Message
When you define Business Hours, an after-hours concept will be created in your HeloRobo usage as well. You can also automatically respond to customers outside of your business hours. This way, you can provide 24/7 automatic responses in both time zones (during business hours, after business hours).
Just like in the greeting message, you can use default messages, custom messages, message assignments, or Thinker methods here.
Notification Sound Status
This is the notification sound for new chat and new message notifications in the web interface. You can activate or deactivate it.
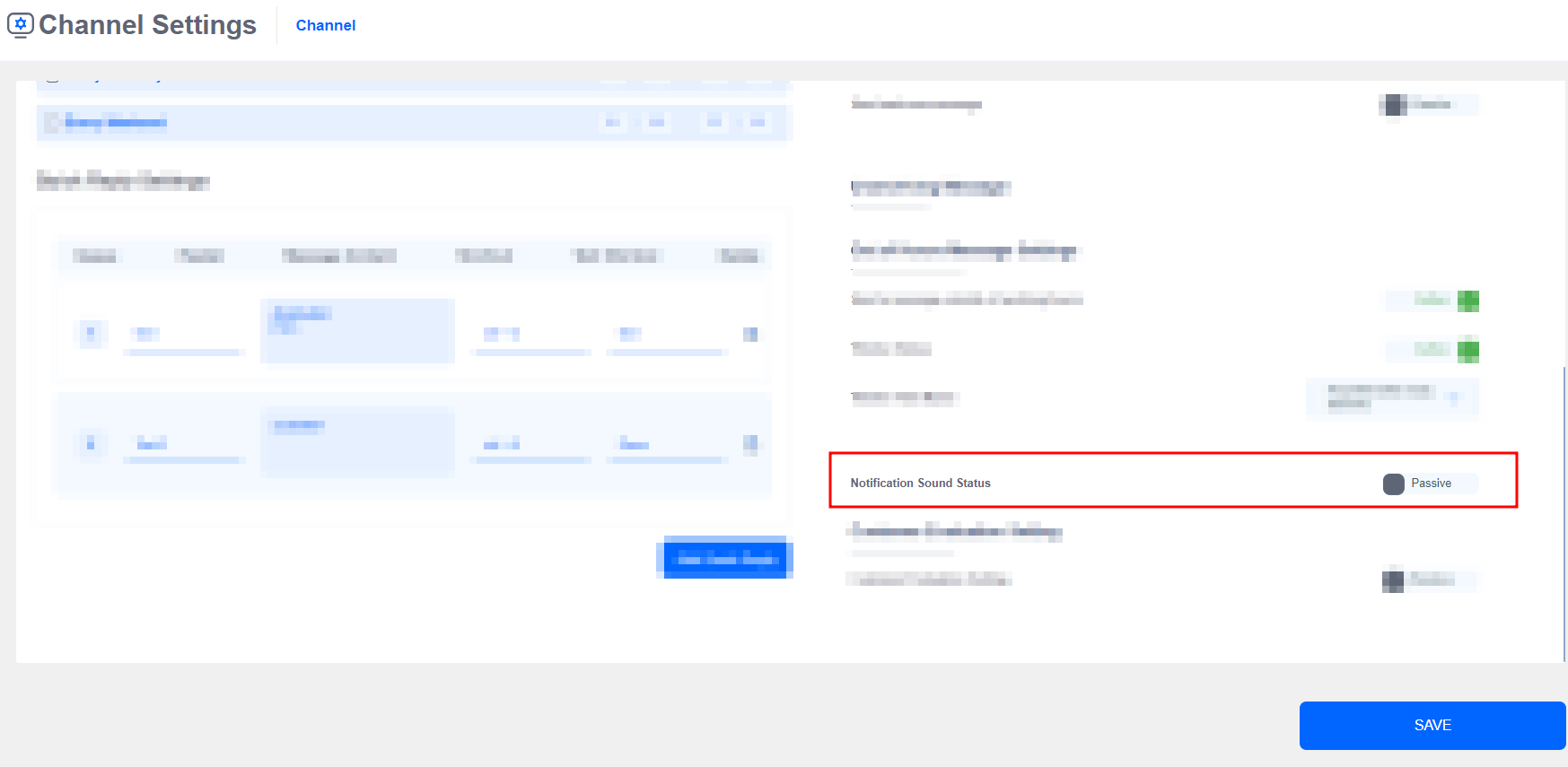
Customer Feedback Setting
You can automatically receive feedback scores from your customers after the chat ends or the order is completed.
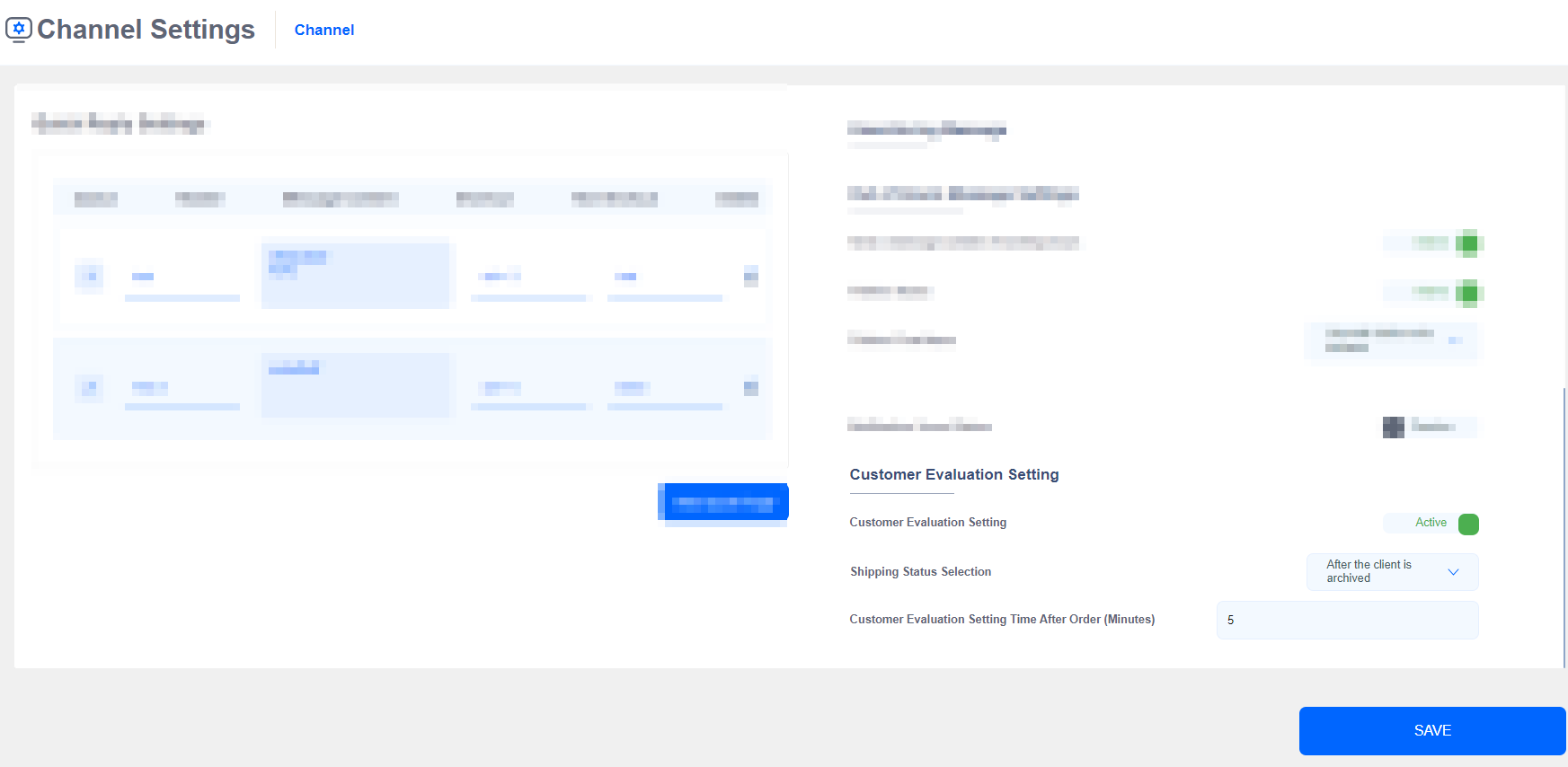
1. Selection of Sending Status
- After Customer Archive
- After Sales Order Completed (This is a specific option for e-commerce integration users)
2. Time Setting for Customer Feedback After Order
For example, if you set it to 5 minutes, the feedback message will be automatically sent to the customer after "After Customer Archive" or "After Sales Order Completed" 5 minutes later.
Information
You can access this data in bulk from the Reports > Customer Evaluation Report page.
Chat Archiving Setting
You need to specify a date range for the chats you want to archive.
- Start Date
- End Date
This way, all chats starting between the specified two dates will be archived.
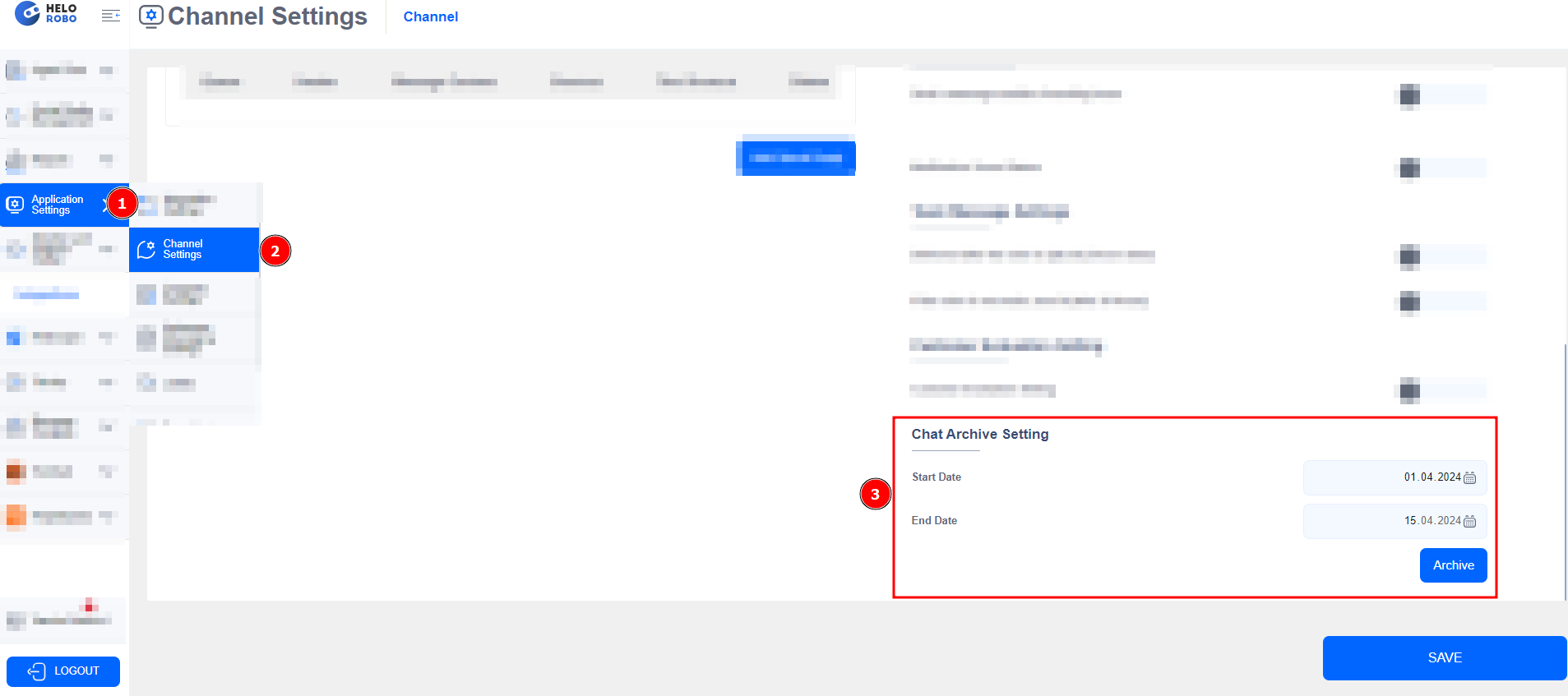
Important
Only the first administrator user (SuperAdmin) can perform this operation. Otherwise, you will receive an error message. In this case, you can contact your administrator.
